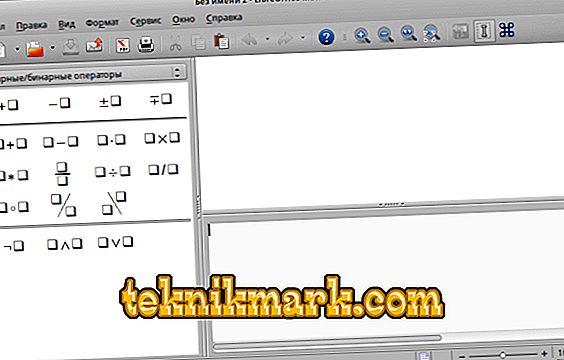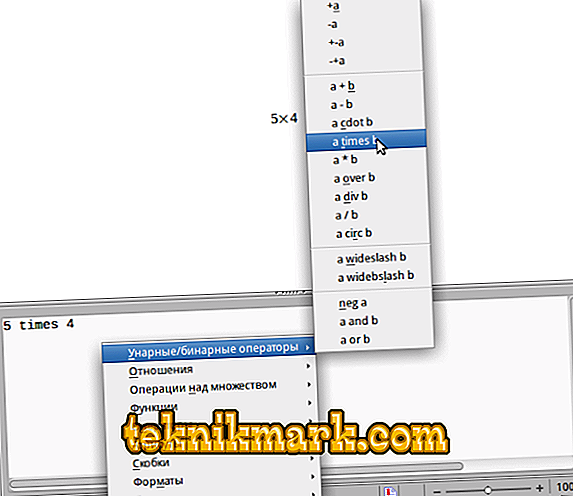LibreOffice je bezplatná kancelárska sada, ktorá obsahuje podobné nástroje MS Office pre prácu s textom, vzorcami, databázami, grafikou a prezentáciami. Pomôcka Math sa používa na vytvorenie a úpravu vzorcov a program Calc sa používa na prácu s tabuľkami. Všetky nástroje sú prepojené a integrované do spoločného softvérového prostredia.

Vzorce môžete vložiť do editora LibreOffice Writer, ako aj do správneho jazyka Math a vypočítať v Calc. Matematiku možno použiť samostatne alebo volať v inom balíku aplikácií. V Writeri je vzorec vložený ako samostatný objekt. Je určený len na záznam a výpočtové operácie sa vykonávajú v Calc.
Použite matematiku
Formulár môžete vytvoriť ako samostatný dokument:
- Prejdite na začiatočné centrum a vyberte položku Math.
- V otvorenom LibreOffice prejdite do ponuky File (Súbor), vyberte položku New (Nové), Formula (Vzorec).
- Po týchto akciách sa zobrazí okno editora. Skladá sa z 3 častí: panela s nástrojmi, okna s ukážkou a príkazového okna na používanie značkovacieho kódu.
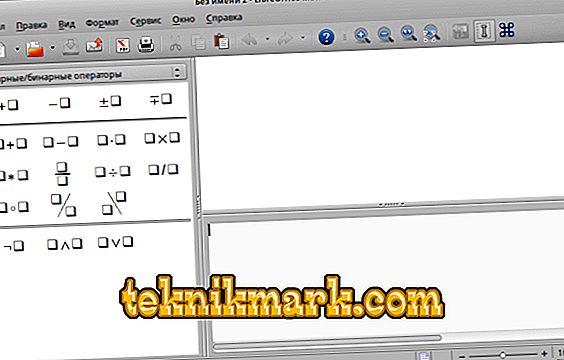
LibreOffice Math Editor
Symboly a výrazy zodpovedajú špeciálnym príkazovým kódom. Ak napríklad v okne zadáte kód% alfa, v texte sa zobrazí písmeno α gréckej abecedy. A ak medzi prvým znakom výrazu a menom vložíme symbol "i", potom bude písaný kurzívou. Môžete sa naučiť všetky kódy, alebo môžete použiť nástroje automatizácie navrhnuté v pomôcke.
Vzorce možno do textu vložiť nasledujúcimi spôsobmi:
- Použitie panela základných prvkov. V hornej časti sú kategórie. V závislosti od zvolenej skupiny sa znaková sada zmení.
- Vyvolanie kontextového menu. Kliknite pravým tlačidlom myši v oblasti značkovacieho kódu av zobrazenej ponuke vám budú ponúknuté fragmenty výrazov, ktoré môžete použiť.
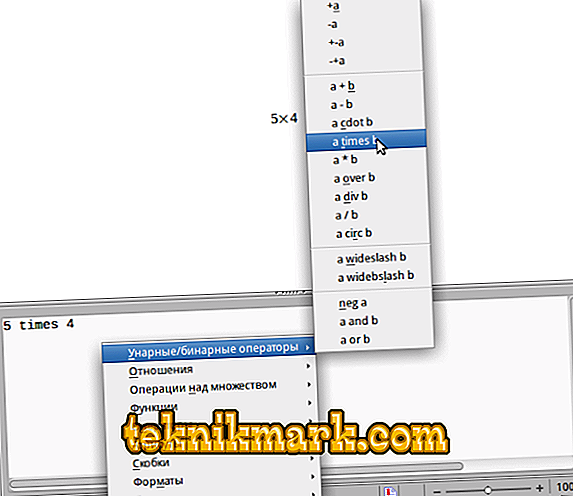
Kontextové menu v LibreOffice
- Použitie príkazov značkovania. S dobrým vývojom značkovacieho jazyka sa proces vytvárania vzorcov objaví čo najrýchlejšie. Príklady príkazov a výrazov značkovania, ktoré odosielajú do dokumentu:
- a ^ 2-;
- a krát b - a × b;
- a <= b - a <b;
- nekonečno - ∞;
- sqrt {a} - ;а;
- sum a_n - ∑a n .
Ak chcete napísať grécke písmeno, musíte uviesť% a za ním celé meno v latinčine. Alebo môžete prejsť na "Service" okno "Catalog". Bude mať rozbaľovaciu ponuku kategórií a vlastnú skupinu znakov pre každú z nich. Môžete si vybrať ľubovoľný a kliknúť na "Vložiť".

Symbol Katalóg v LibreOffice Math
Ak pomocou panela zadávate výrazy a symboly, príslušné príkazy sa stále zapíšu do značkovacieho okna. Môžete neskôr skopírovať niektoré kusy alebo upraviť, ak napíšete nejaký komplexný výraz.
DÔLEŽITÉ. Pri použití značky, nezabudnite na postup. Zoskupte požadované akcie do zátvoriek. Napríklad, ak napíšete zlomok, kde je v čitateli jedno číslo a suma v menovateli, potom táto suma by mala byť zapísaná v zátvorkách. V opačnom prípade program rozdelí prvé číslo do druhého a tretia pridá k tomuto zlomku. Kučeravé zátvorky nie sú zobrazené vo vzorci, ale slúžia len na to, aby program pochopil, aké výpočty píšete.Pri nahrávaní matice je prechod na iný riadok označený dvojitou mriežkou ## a nový stĺpec je jednoducho #. Musíte tiež použiť škálovateľné zátvorky, aby pokryli všetky riadky matice. To isté platí pre frakcie. Škálovateľné zátvorky sa nazývajú ľavým alebo pravým príkazom pred prvou zátvorkou a pred poslednou zátvorkou.
Ak je vo vašom výraze iba jedna úvodná zátvorka, editor zobrazí chybu a vytlačí otáznik na mieste, kde by mal byť druhý, zatvárací. Aby ste sa tomu vyhli, vložte spätné lomítko. Nebude zobrazený ani, je to jednoducho signál pre nástroj, že by nemal byť druhý držiak. Pri škálovateľných zátvorkách musíte namiesto zatváracej konzoly zadať „žiadne právo“.

Vložte text do vzorcov
Okrem vyššie uvedeného je editor schopný:
- rozpoznať funkcie a ak sa to nestane automaticky, môžete použiť príkaz „func“;
- písať multiline rovnice, prejsť na ďalší riadok, je to napísané "Newline";
- dajte pár medzier alebo použite karty;
- používať numerické limity, integrály, sumy a deriváty;
- písať text vo vzorcoch;
- Má širokú škálu nástrojov pre návrh (farba, písmo, zarovnanie atď.).
Ak chcete vytvoriť vytvorený vzorec v knižnici, kliknite v editore Súbor, Uložiť.
Vložiť do Writer a Calc
Vloženie vzorca do editora Writer:
- Vytvorte nový dokument alebo otvorte existujúci dokument.
- Prejdite do menu "Insert", potom "Object" a "Formula". Môžete tiež kliknúť na tlačidlo na paneli s ponukami. Alebo, ak tam nie je, kliknite pravým tlačidlom myši na panel a nájdite ikonu vzorca.
- Otvorí sa editor vzorca.

Vložte vzorec do dokumentu Writer
- Na ukončenie práce s ním stlačte Esc.
V editore môžete umiestnenie v texte krásne usporiadať:
- Urobiť číslovanie a krížové odkazy;
- zarovnanie;
- Štýly na balenie textu;
- Textový režim, ktorý umožňuje zarovnať vzorec s výškou čiary;
- Pozadie, veľkosť a rám.
Nemôžete nič napísať, ale vložte predtým vytvorené z knižnice:
- Prejdite do menu "Insert", "Object" a vyberte "OLE-object".
- V zobrazenom okne zvoľte "Formula".
- Kliknite na položku Vytvoriť zo súboru.
- Vyberte požadovaný súbor a kliknite na položku Prilepiť.
- Ak začiarknete "Odkaz na súbor", potom, keď ho zmeníte, všetko, čo sa zmenilo, sa zobrazí v textovom dokumente.
A ďalšie pohodlné funkcie Writer, ak ste oboznámení s značkovacím jazykom. Zadajte požadovaný kód priamo do textu, potom ho vyberte a prejdite do menu „Insert“, „Object“, „Formula“. A tento výraz bude transformovaný do požadovanej formy.

Výsledok zadávania hodnôt v Writer
Pokiaľ ide o vytváranie vzorcov v tabuľkovom editore Libreoffice Calc, akcie sú podobné. Ale ak chcete vypočítať vzorec, zadajte ho do bunky za znakom rovnosti. Môžu byť zadané ručne alebo pomocou tlačidiel na paneli. Calc je veľmi podobný Excelu a tiež umožňuje používať funkcie, výrazy, auto sumárne bunky. Blízko k nemu a rozhranie pre správu.
Takto funguje funkcia vytvárania, úpravy a vkladania vzorcov do bezplatného kancelárskeho balíka LibreOffice. Nie je to veľmi výhodné pre neskúseného používateľa, pretože vyžaduje určitý teoretický výcvik. V MS Office je to isté implementované, podľa mnohých, v intuitívnom rozhraní, všetko je už dobre premyslené vývojármi a nie je potrebné študovať inštrukcie pre niektoré kódy. Kancelária Libra je však úplne slobodná, a keďže sa skúsenosti využívajú, prestane spôsobovať akékoľvek ťažkosti. Uverejnenie komentárov k použitiu vzorcov v rôznych aplikáciách balíka a ich rýchlu editáciu.