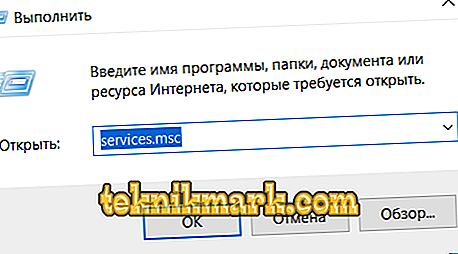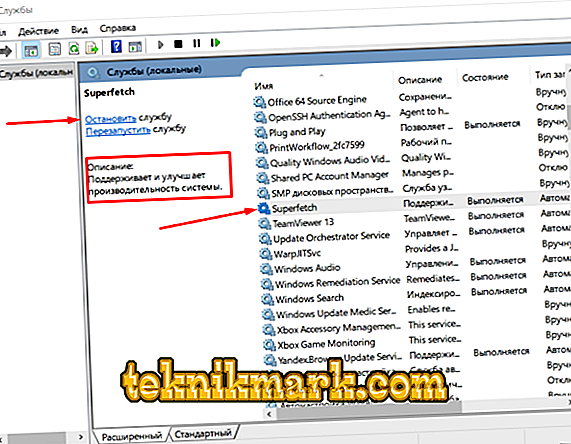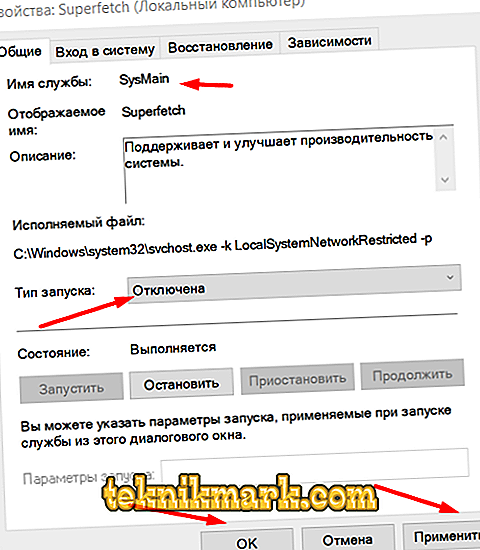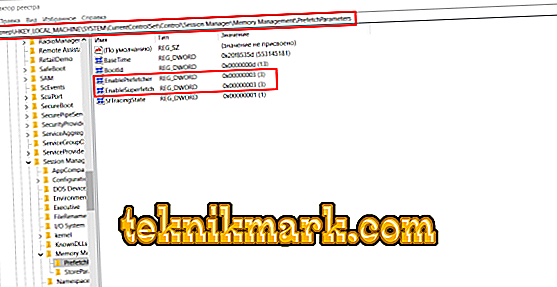Mnohí používatelia operačného systému Windows, bez ohľadu na použitú verziu, neustále hľadajú riešenia na optimalizáciu a urýchlenie svojho počítača. Existuje veľké množstvo takýchto riešení, medzi ktorými je najčastejšie vypnúť „nechcené / nedôležité“ služby, s ich pracovnou záťažou a „nadmerne zaneprázdnenými“ procesormi, RAM a pevnými diskami. Väčšina týchto odporúčaní má samozrejme určitý základ a spolieha sa na odporúčanie priamych vývojárov operačného systému (koľko môže byť toto slovo relevantné v tejto téme). Služba uzla „SuperFetch“, ktorý bude popísaný v tomto článku, je odporúčaná vypnúť väčšina používateľov, pretože podľa ich názoru načíta disk bez zvláštneho dôvodu. Ale je to naozaj tak a je pravda, že služba je k ničomu? To je o tom a bude sa ďalej diskutovať.

Kroky na odstránenie zaťaženia disku procesom SuperFetch.
vymenovanie
„SuperFetch“ (tiež známy ako „super vzorkovanie“) je služba, ktorej hlavným účelom je zhromažďovať informácie o všetkých informáciách prenášaných medzi pevným diskom a pamäťou RAM. Význam tohto „kompromisného dôkazu“ je pomerne jednoduchý a pozostáva z nasledujúcich aspektov:
- Triedenie bežiaceho softvéru podľa frekvencie hovorov;
- Na základe získaných informácií sa vytvorí „mapa“ odkazov na priečinky a súbory.
- Všetky „vybrané“ procesy určujú obľúbené operačné systémy a na začiatku sú predinštalované pre ich následné zrýchlené spustenie.
Na základe uvedeného je možné vyvodiť niekoľko logických záverov, ktoré priamo súvisia s podstatou témy a článku ako celku, a to: \ t
- Zhromaždené informácie si v každom prípade vyhradzujú určité množstvo pamäte RAM a prostriedkov na pevnom disku, čo môže za určitých okolností ovplyvniť rýchlosť operačného systému ako celku.
- Takéto „odmietnutie“ procesov skutočne urýchli / urýchli spustenie vybraných programov.

Vzhľadom na prvý záver, stojí za zmienku, že niektorí užívatelia môžu naozaj pozorovať v "Správcovi úloh", že "SuperFetch" nesie až 100% zaťaženia na procesore, na RAM a na pevnom disku. Ale vo väčšej miere to nie je spôsobené nejakou chybnou prácou predmetnej služby, ale nedostatkom zdrojov počítača na jeho plné fungovanie. Berúc do úvahy toto všetko, rozhodnutie sa navrhuje a pozostáva z dvoch variant: \ t
- „Vypnutie služby“ - ak má cieľový počítač prostriedky komponentu, ktoré nemajú dostatočné objemové charakteristiky. Napríklad, ak množstvo pamäte RAM je 2 GB, ale zároveň super-vzorkovanie odpočíta pre seba aspoň niekoľko percent z množstva pamäte RAM, potom pri práci s úlohami náročnými na zdroje je možné spomalenie prevádzky operačného systému.
- „Pokračovanie prevádzky“ - ak načítanie procesov na pozadí nemá vplyv na prevádzku počítača a zdroje komponentov sú dostatočné pre jeho hladké fungovanie, potom jednoducho nie je potrebné ho vypnúť.
vypnutie
Ak je teda prvá voľba pre vás najoptimálnejšia, poradie vypnutia služby uzla SuperFetch je nasledovné:
- Stlačte kombináciu klávesov "WIN + R" a vykonajte príkaz "services.msc".
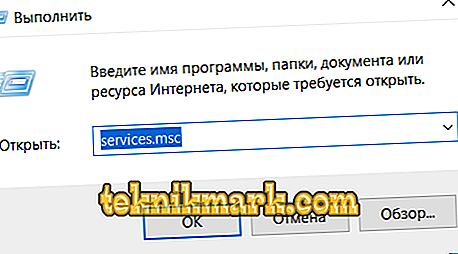
- V okne, ktoré sa otvorí, usporiadajte zoznam podľa názvu.
- Nájsť "SuperFetch" a kliknite na tlačidlo "Stop".
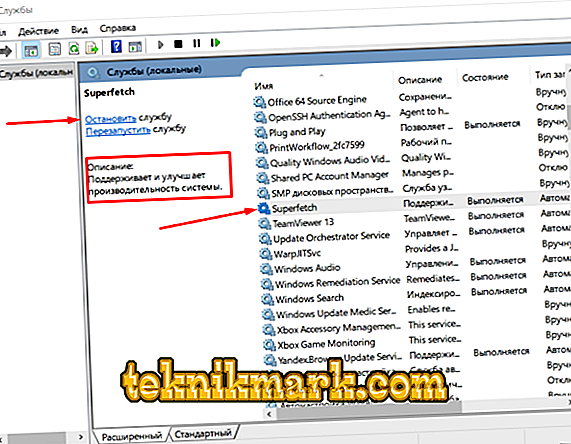
- Kliknutím pravým tlačidlom myši na vybranú službu otvoríte kontextové menu a otvoríte „Property“.
- V bloku „Typ spustenia“ vyberte „Vypnuté“.
- Aj do budúcnosti je potrebné pripomenúť, že názov príslušnej služby je v systéme SysMain a priamo súvisí s procesom „C: Windows 32 svchost.exe“.
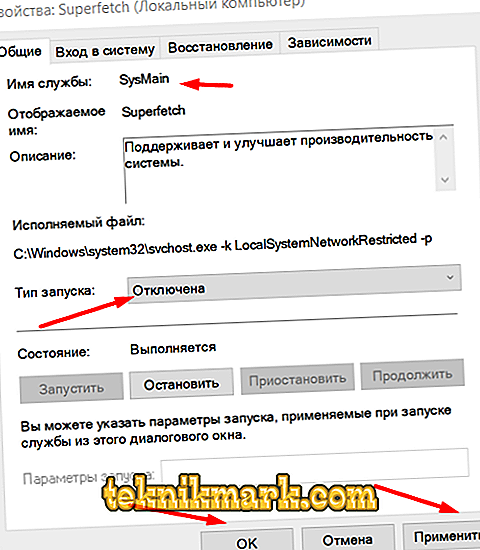
Alternatívne môžete použiť funkcie konzoly príkazového riadka:
- Otvorte vyhľadávanie pomocou kombinácie kláves "WIN + S".
- Zadajte "cmd.exe" a pravým tlačidlom myši spustite práva administrátora.
- V otvorenej konzole zadajte a spustite príkaz „sc config SysMain start = disabled“.

Po vypnutí počítač reštartujte a skontrolujte, či ste dosiahli požadovaný výsledok a či sa spustenie operačného systému zrýchlilo.
Funkčná zmena
Len málo ľudí vie, že príslušná služba má niekoľko možností smerovania, ktoré možno konfigurovať na optimalizáciu prideľovania počítačových zdrojov, a to:
- Zrýchlenie spustenia systému a programov (predvolene nastavené)
- Zrýchlite len spustenie systému.
- Akcelerácia spúšťa iba programy.
Na prvý pohľad sa to môže zdať nepodstatné, ale ak skontrolujete zmenu smerovania v praxi, môžete si byť istí, že rozdiel je veľmi významný. Ak chcete zmeniť skript zrýchlenia, použite editor databázy Registry:
- Použite "WIN + R" a príkaz "regedit".
- Postupujte podľa cesty "HKEY_LOCAL_MACHINE SYSTEM CurrentControlSet Control SessionManager Správa pamäte PrefetchParameters".
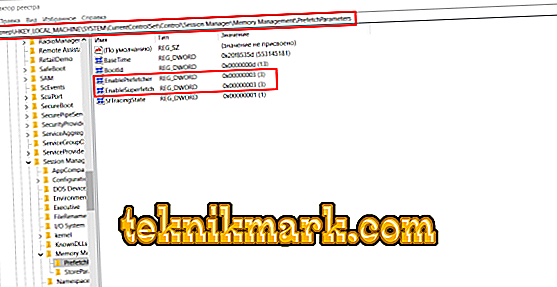
- Otvorte parameter „EnableSuperfetch“ a priraďte mu hodnotu od 0 do 3, kde
0 - vypnutie zrýchlenia spustenia
1 - len zrýchlenie spúšťania aplikácií
2 - len zrýchlenie systému
3 - urýchlenie zavádzania a spúšťania aplikácií
- Otvorte "EnablePrefetcher" a nastavte rovnakú hodnotu.
- Ak tieto klávesy nie sú k dispozícii, vytvorte ich pomocou parametra „DWORD“ a vyššie uvedených hodnôt.
- Reštartujte počítač a skontrolujte vplyv vykonaných zmien.
záver
Na záver je potrebné poznamenať, že ak rýchlosť počítača zanechá toľko, koľko je žiaduce, neznamená to, že je čas premýšľať o deaktivácii komponentov OC systému Windows. Takéto akcie nemožno nazvať garantované riešenie na urýchlenie Windows, určite môžu znížiť niektoré zaťaženie, ale zmeny budú tak malé, že rozdiel jednoducho zostane nepostrehnuteľný.