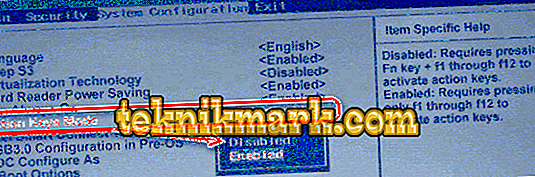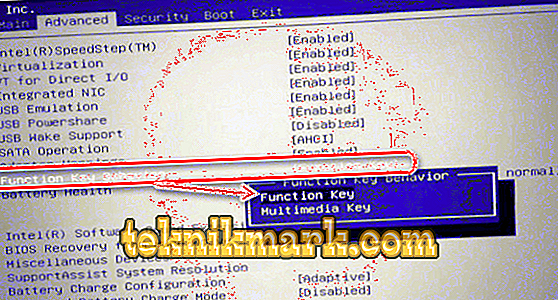Klávesnica počítača alebo notebooku je vybavená skupinami kľúčov, z ktorých každá vykonáva inú úlohu. Funkčné tlačidlá F1-F12 je možné naprogramovať pre špecifické akcie, takže sú vhodné na prácu so systémom a softvérom. Každý užívateľ takýmto spôsobom alebo iným spôsobom využíva tieto možnosti a čím viac znalostí o existujúcich funkciách, tým ľahšie spolupracuje s počítačom.

Používanie tlačidiel a variácií ich kombinácie výrazne zrýchľuje pracovný tok. V kombinácii so špeciálnymi klávesmi alebo ovládacím prvkom Fn (tlačidlo dostupné na klávesniciach prenosných počítačov, ako aj niektoré modely pripojených klávesníc pre počítače) ponúka model F1-F12 ešte viac funkcií, ku ktorým je možné okamžite pristupovať namiesto toho, aby sa vykonalo niekoľko manipulácií s myšou.
Úplné ovládanie počítača je možné bez použitia myši, iba pomocou klávesnice, ale keďže táto metóda je pre bežného používateľa neobvyklá, používa sa len v určitých prípadoch, napríklad ako dočasné riešenie v neprítomnosti manipulátora. Je lepšie zapamätať si a používať existujúce funkcie častejšie, pretože čím viac kľúčov a ich kombinácií sa zapája do procesov, tým rýchlejšie a jednoduchšie je pracovať s počítačom.
Priradenie funkčných kláves
Zvážte, koľko je na moderných klávesoch funkcií klávesnice, ako sú umiestnené a na aké akcie môžu reagovať.
Počet klávesov F je zvyčajne štandardný - 12, ale na klávesniciach Apple ich počet dosiahne 19. Takže po tlačidlách F1-F12 v hornom riadku sú F13-F19 nasledujúce, nahrádzajúce obrazovku Print, Pause a ďalšie. Môžete im priradiť akékoľvek úlohy. Predkovia moderných klávesníc, zariadenia pre počítače kompatibilné s IBM tiež mali značný arzenál funkčných kláves - 24. Dnes nie je ľahké nájsť takýto "dinosaurus".
Na klávesniciach prenosných počítačov od rôznych výrobcov možno klávesy F1-F12 naprogramovať pre rôzne funkcie:
- Zapnúť / vypnúť wifi.
- Režim spánku
- Pripojte / odpojte externý monitor.
- Nastavte jas obrazovky.
- Zapnutie / vypnutie dotykového panelu (vstavaná myš pre notebooky).
- Upravte zvuk, vypnite ho a ďalšie možnosti.
Aký konkrétny kľúč bude zodpovedný za konkrétnu funkciu závisí od výrobcu zariadenia. Nedodržiava žiadne normy.
V rôznych programoch sa účel každého tlačidla bude líšiť, zvyčajne vývojári softvéru priradí najobľúbenejšie úlohy funkčným klávesom na uľahčenie práce s aplikáciou. V tomto prípade, pre Windows, každý kľúč má predvolenú hodnotu. Okrem špeciálnych klávesov F1-F12 umiestnených na bokoch alfanumerickej klávesnice, ako aj Fn, ktoré nájdete na každej klávesnici moderného prenosného počítača, môžete výrazne rozšíriť rozsah softvérových funkcií. Kombinácie môžu otvárať rôzne systémové služby bez toho, aby ste ich museli prehľadávať po celom počítači, ako aj vykonávať príkazy a vykonávať iné akcie v systéme alebo aplikáciách.
Zvážte niekoľko úloh, ktoré môžu vykonávať operačné systémy a niektoré programy.
F1
- Informácie o volaní vo väčšine softvérových produktov.
- Win + F1 volá Windows pomoc a podporu, bez ohľadu na prítomnosť aktívnych okien.
- Kombinácia tlačidiel Ctrl + F1 v systéme Windows skryje alebo rozšíri panel s nástrojmi v aktívnom okne softvéru.
- Stlačením klávesu F1 pri spustení operačného systému môžete prejsť na nastavenia nízkej úrovne nastavenia CMOS (neplatí pre všetky verzie systému BIOS, môžete tiež použiť klávesy F1, Del alebo iné klávesy a kombinácie).
F2
- V štandardnom správcovi súborov systému Windows, výberom objektu a stlačením tlačidla F2 ho môžete premenovať.
- V programe Microsoft Word sa kombináciou Ctrl + F2 otvorí náhľad tlače.
- V programe Excel otvorí kláves F2 vybranú bunku na úpravu.
- Kombinácia Alt + Ctrl + F2 otvorí okno „Open“ v softvérových produktoch balíka balíka Microsoft Office.
- Pre niektoré verzie systému BIOS môžete prejsť na zmenu nastavení CMOS.
F3
- V aplikáciách Windows a štandardných OS a navyše niektoré programy tretích strán otvoria okno vyhľadávania.
- V programe Outlook F3 + Win sa otvorí rozšírené vyhľadávanie.
- Spolu s klávesom Shift môžete zmeniť text písmen vybraného textu v textovom editore.
- V systéme MS-DOS alebo príkazovom riadku operačného systému Windows sa duplikuje posledná akcia.
F4
- Presunie kurzor na panel s adresou v Prieskumníkovi a bežnom prehliadači programu Prieskumník.
- V programe Microsoft Word sa opakuje predchádzajúca akcia.
- Alt + F4 zatvára aktívne okno rôznych softvérov, stlačením rovnakej kombinácie tlačidiel na pracovnej ploche počítača sa otvorí okno Vypnutie systému.
- Súčasne stlačením klávesov Ctrl + F4 zatvoríte aktívne okná.
F5
- Aktualizácia otvorených stránok v prehliadačoch.
- Ctrl + F5 vymaže vyrovnávaciu pamäť stránky a aktualizuje ju.
- V programe Word otvorí okno Nájsť a nahradiť.
- V Power Point sa spustí prezentácia.
- Možnosť Kopírovať v Total Commander.
F6
- Presuňte kurzor na panel s adresou väčšiny prehliadačov.
- Možnosť presúvania v správcovi súborov Total Commander.
- Rýchle uloženie v hrách.
F7
- Kontrola pravopisu v dokumentoch MS Office.
- Vytvorenie nového priečinka v Total Commander.
F8
- Aktivácia zavádzacej ponuky systému Windows, pomocou ktorej môžete vybrať režim zavádzania.
- Možnosť výberu v dokumentoch MS Office.
- Odstráňte objekty v Total Commander.
F9
- V programe Outlook začne odosielať a prijímať korešpondenciu z poštových schránok.
- Aktualizujte dokument programu Microsoft Word.
- Stiahnite si posledné uloženie v hrách.
F10
- Aktivácia ovládacích prvkov klávesnice pre otvorené programy.
- Shift + F10 zobrazí kontextové menu pre objekty (analogicky s RMB).
- Spôsobuje ponuku mnohých aplikácií.
- Pri niektorých zostavách môžete stlačením tlačidla F10 pri zapnutí zariadenia prejsť na nastavenia nízkej úrovne.
F11
- Celoobrazovkový režim v prehliadačoch.
- Prechod na nízkoúrovňové nastavenia na určité proprietárne zostavy.
F12
- Zavolanie okna „Uložiť“ v MS Word, Shift + F12 uloží otvorený dokument.
- Kombinácia Ctrl + Shift + F12 otvorí okno pre tlač aktuálneho dokumentu Word.
- Ctrl + F12 v programe Word zobrazí okno na otvorenie dokumentov.
- V aplikáciách vyvolajte rozšírené menu.
- V mnohých internetových prehliadačoch sa otvorí ladenie.
Toto je len malá časť funkčných klávesov, v každom programe nájdu mnoho použití a na prenosných počítačoch v kombinácii s Fn bude funkčnosť klávesov F ešte vyššia.
Ako povoliť klávesy F1-F12
Blok funkčných klávesov sa používa na prenosnom počítači a na mnohých klávesniciach pripojených k počítaču ako výkon základných funkcií F1-F12, ako aj multimediálnych funkcií. Na ovládanie spínacieho režimu použite tlačidlo Fn.

Pomocou klávesu Fn na klávesnici notebooku
Vo väčšine prípadov sú štandardné funkčné klávesy nakonfigurované tak, aby fungovali presne F1-F12. Na vykonávanie alternatívnych funkcií, to znamená, aby bolo možné ovládať jas displeja, zvuk a ďalšie parametre s ich pomocou, musíte tiež stlačiť kláves Fn spolu s požadovaným klávesom F.
Na niektorých modeloch prenosných počítačov (HP a iné) sú funkčné tlačidlá štandardne nastavené ako multimédiá a môžete ich používať v obvyklom režime vykonávania činností F1-F12 súčasným stlačením klávesu Fn.
Nie všetci užívatelia môžu oceniť túto kreativitu výrobcov, pretože mnohí uprednostňujú skôr primárne možnosti F-kľúčov ako multimédiá. Napríklad, pri hraní počítačových hier, kde je dôležitá rýchlosť reakcie, alebo pri práci so špeciálnym softvérom pre pohodlie často používam niektoré tlačidlá zo série F1-F12. Nie je celkom príjemné neustále tlačiť kláves Fn na potrebnú reakciu, keď je vhodnejšie vypnúť uložený režim multimédií a okamžite použiť potrebné kľúče na určený účel. Ak chcete zmeniť prioritu, nastavenie funkčných klávesov na prenosnom počítači sa vykoná v systéme BIOS, kde sa vyžaduje zmena jedného parametra. Ak to chcete urobiť, postupujte takto:
- Prejdite do systému BIOS. Keď zapnete prenosný počítač, upnite požadovaný kláves alebo kombináciu, ktoré tlačidlá špecificky závisia od modelu zariadenia. Ak potrebujete použiť funkčný kláves, nemusíte tu stlačiť kláves Fn, pretože pred spustením operačného systému, klávesy a tak vykonávajú základné funkcie.
- Prejdite do časti Konfigurácia systému.
- Tu sa pozrieme na parameter Mode Action Key, stlačte Enter, hodnota z “Enabled” musí byť zmenená na “Disabled”.
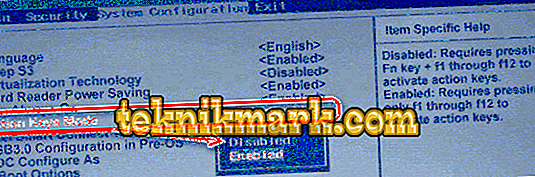
Zmena režimu funkčného klávesu v systéme BIOS
- Na rôznych modeloch zariadení môže byť parameter volaný odlišne (režim klávesových skratiek, režim funkčných klávesov atď.) V prípade notebookov Dell prejdite do časti Rozšírené - funkčné klávesy a zmeňte hodnotu na funkčný kláves.
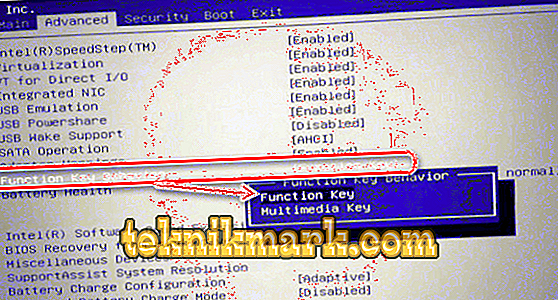
Zmeňte režim kľúča v systéme Dell BIOS
- Stlačte kláves F10, uložte zmenu (Áno) a reštartujte počítač.
Teraz budú tlačidlá F1-F12 fungovať v štandardnom režime a na použitie možností multimédií budete musieť stlačiť kláves Fn.
Ako vypnúť tlačidlá F1-F12 na prenosnom počítači
V niektorých prípadoch, keď užívatelia nechcú používať funkcie priradené k klávesom F1-F12, ale namiesto toho chcú prepnúť na režim multimédií tak, aby tlačidlá vykonali druhú akciu bez stlačenia klávesu Fn, môžete tiež zmeniť priradenie primárnych a sekundárnych akcií odkazom na nastavenia systému BIOS. V časti Konfigurácia systému prejdite na parameter Režim akčných klávesov. Ak je pred ním nastavený na „Disabled“, potom tlačidlá horného radu F1-F12 vykonávajú obvyklé činnosti, ktoré sú pre ne charakteristické, to znamená, že táto možnosť zakáže priamy prístup týmito klávesmi k pokročilým funkciám, ale môže sa vykonať aj v kombinácii s Fn.
Hodnota „Enabled“ predpokladá prioritu používania multimediálnych funkcií, takže ak sa zapojíme do vypnutia funkčných klávesov, nastavíme túto hodnotu. V skutočnosti nastavenie zmení režim prevádzky horných tlačidiel F1-F12 z jedného na druhý a parameter môžete nastaviť skôr, ako radšej pracujete s klávesnicou, než prispôsobovať predvolené nastavenia.