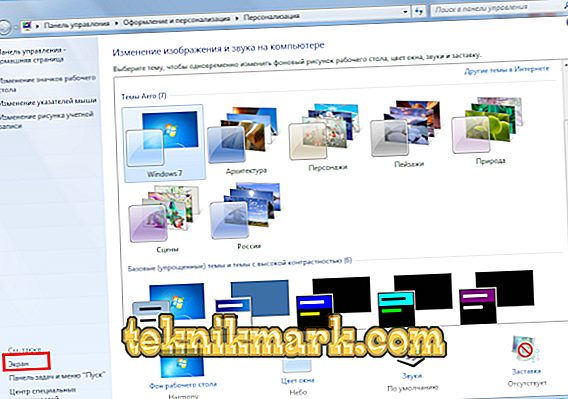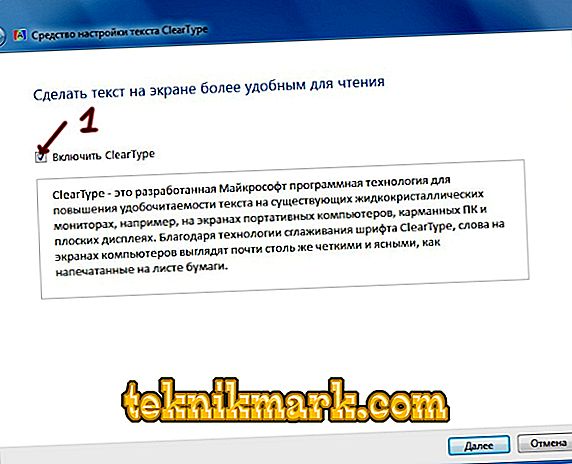Musíte pripustiť, že je prakticky nemožné pracovať, keď sú všetky znaky na obrazovke rozmazané a zvlnené. Som oboznámený s týmto problémom a bolesťou v mojich očiach, keď pracujem na počítači s takýmto textom na dlhú dobu. Bohužiaľ, nikto nie je voči tomu imunný a dúfam, že vďaka tomuto článku môžeme "prekonať" rozmazané písmo.

Ako opraviť rozmazané písma v systéme Windows 10
Problém rozmazaného písma nevynechal užívateľov "desiatky". Pri aktualizácii operačného systému sa s tým zvyčajne stretávame.
Než začneme chápať, ako opraviť rozmazané písmo, rád by som niečo pridal. Možno to nie je operačný systém a všetko je oveľa jednoduchšie. Skôr ako začnete vykonávať nižšie uvedené operácie, dôrazne odporúčame, aby ste skontrolovali, či je správne nastavené rozlíšenie obrazovky v počítači. Existuje možnosť, že dôvodom pre rozmazané písmo bol rozdiel v rozlíšení vášho monitora a operačného systému. Odhlásené? Rozmazané písmo sa nestratí? Začnime.
Zvyčajne sa v dôsledku použitia nesprávnej mierky objaví rozmazané písmo. Tento problém možno vyriešiť dvoma spôsobmi, zmenou mierky pre jednu aplikáciu alebo pre systém ako celok.
Odstránenie rozmazaných fontov v aplikáciách vo Windows 10
Ak je písmo rozmazané vo vašom systéme a nie v jednom alebo viacerých programoch, potom je táto metóda pre vás. Pomocou nižšie uvedených krokov sa zbavíte vlniacich sa písmen, či už je to Skype alebo Windows Media Player.
Kliknite pravým tlačidlom myši na odkaz programu, ktorý vás zaujíma, prejdite na položku „Properties“ a potom vyberte kartu „Compatibility“.
Zaškrtnutím tohto políčka vypnete škálovanie obrázkov pri vysokom rozlíšení obrazovky, kliknite na tlačidlo OK.

Odstránenie rozmazaných fontov v systéme Windows 10
Ak je rozmazané písmo v celom systéme, potom vyššie uvedená metóda nebude pracovať pre vás. Našťastie existuje niekoľko spôsobov, ako odstrániť rozmazané písmo vo Windows 10 ako celku.
Týmto spôsobom znížime počet bodov na palec (dpi), čo nie je také ťažké, ako sa zdá.
- Prvá vec, ktorú musíte urobiť, je prejsť do menu "Screen" (System-> Screen).
- Nastavte jazdec "Zmeniť veľkosť textu, aplikácií a ďalších prvkov" tak, aby bola číselná hodnota 100%

- Po použití nastavení by ste mali počítač reštartovať.
Ak sa vám nepáči výsledok vyššie uvedenej práce, existuje iná možnosť. Jej podstata spočíva v tom, že sa vraciame k metódam škálovania Windows 10 z Windows 7 a Windows 8. Niekedy to dáva oveľa lepší výsledok ako pri štandardných nastaveniach.
- Najprv musíme ísť do registra. Ak to chcete urobiť, v ponuke Štart na paneli vyhľadávania zadajte príkaz regedit a stlačte kláves Enter.

- Prejdite na nasledujúci adresár HKEY_CURRENT_USER Riadenie.
- Nájdite súbor DpiScalingVer a nastavte parameter 0x00001018 (do poľa zadajte 1018), ako je znázornené na obrázku.
- Analogicky nastavte parameter 1 pre súbor Win8DpiScaling
- Posledným krokom je vytvorenie 32-bitového kľúča DWORD, ku ktorému priradíme názov LogPixels. Nastavte parameter na 0x00000078.
Hotovo! Zostáva len reštartovať systém a užívať si absenciu bolesti hlavy po práci s počítačom s rozmazanými postavami.
Ako opraviť rozmazané písma v systéme Windows 7
Všetci milovaní „sedem“ sa tiež môžu stať obeťou rozmazaného písma. Koreňom problému je "krivé" vyhladenie fontov ClearType, ktoré sa používa všade vo Windows 7, aj keď to nie je naozaj potrebné. Bolo by možné jednoducho vypnúť ClearType, ale bohužiaľ to nie je vždy dosť.
Existuje niekoľko spôsobov, ako problém vyriešiť:
Vypnite vyhladzovanie ClearType
Prvé dve metódy sa veľmi ľahko používajú. Ak chcete zakázať vyhladzovanie, mali by ste vykonať nasledujúce kroky:
- Kliknite pravým tlačidlom myši na pracovnú plochu.
- Kliknite na položku "Prispôsobenie".
- V ľavom dolnom rohu obrazovky kliknite na ľavé tlačidlo myši na obrazovke.
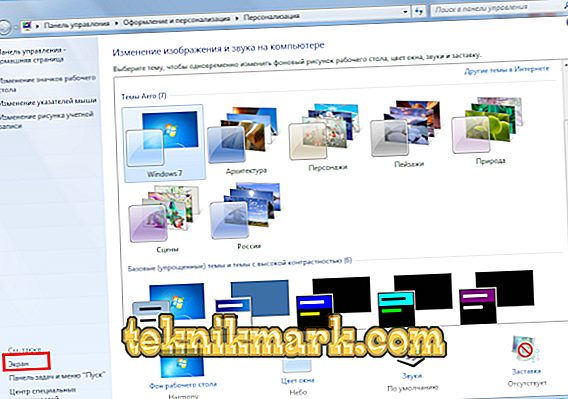
- Potom zvoľte “ClearType Text Setup”.
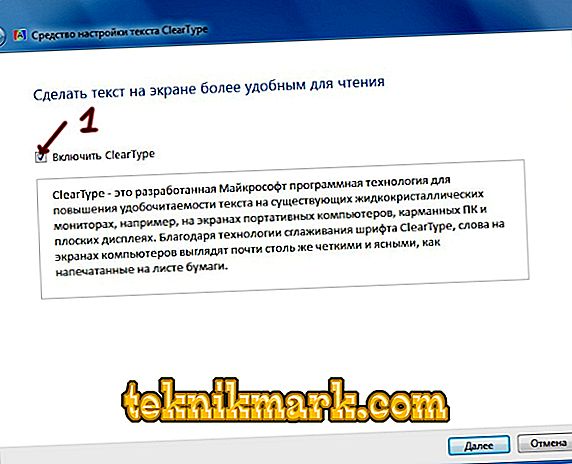
Týmto sa dokončí prvý spôsob odstránenia rozmazaného písma.
"Mierka v štýle XP"
Druhá metóda je tak jednoduchá ako predchádzajúca.
Vykonáme rovnaké kroky ako v kroku 1.4. a vstúpte do menu "Obrazovka". Tu vyberieme položku „Iná veľkosť písma (bodky na palec)“.
Objaví sa zvláštne pravítko, na ktorom upravíme mierku o 100% a začiarkneme políčko „Použiť mierky v štýle Windows XP“.

Druhú metódu možno považovať za úplnú.
Staré fonty
Druhá metóda bude pre neskúseného používateľa zložitejšia, ale zvládneme ju.
Podstatou tejto metódy je použitie starých fontov, preto musíme urobiť zmeny v registri, ale najprv na prvom mieste.
Prvá vec, ktorú musíte urobiť, je vytvoriť súbor s príponou .reg a skopírovať ho nižšie.
[HKEY_CURRENT_USER ControlPanel DesktopMetrics] "CaptionFont" = hex: f5, ff, ff, ff, 00, 00, 00, 00, 00, 00, 00, 00, bc, 02, 00, 00,
00, 00, 00, 01, 00, 00, 00, 54, 00, 61, 00, 68, 00, 6, 00, 6 d, 00, 61, 00, 00, 00, \
00, 00, 00, 00, 00, 00, 00, 00, 00, 00, 00, 00, 00, 00, 00, 00, 00, 00, 00, 00, 00, 00, 00, 00, 00, \
00, 00, 00, 00, 00, 00, 00, 00, 00, 00, 00, 00, 00, 00, 00, 00, 00, 00, 00, 00, 00, 00
"IconFont" = hex: f5, ff, ff, ff, 00, 00, 00, 00, 00, 00, 00, 00, 00, \ t
00, 00, 01, 00, 00, 00, 00, 54, 00, 61, 00, 68, 00, 6, 00, 6 d, 00, 61, 00, 00, 00, 00 EUR \
00, 00, 00, 00, 00, 00, 00, 00, 00, 00, 00, 00, 00, 00, 00, 00, 00, 00, 00, 00, 00, 00, 00, 00, 00, \
00, 00, 00, 00, 00, 00, 00, 00, 00, 00, 00, 00, 00, 00, 00, 00, 00, 00, 00, 00, 00
"MenuFont" = hex: f5, ff, ff, ff, 00, 00, 00, 00, 00, 00, 00, 00, 00, \ t
00, 00, 01, 00, 00, 00, 00, 54, 00, 61, 00, 68, 00, 6, 00, 6 d, 00, 61, 00, 00, 00, 00 EUR \
00, 00, 00, 00, 00, 00, 00, 00, 00, 00, 00, 00, 00, 00, 00, 00, 00, 00, 00, 00, 00, 00, 00, 00, 00, \
00, 00, 00, 00, 00, 00, 00, 00, 00, 00, 00, 00, 00, 00, 00, 00, 00, 00, 00, 00, 00
"MessageFont" = hex: f5, ff, ff, ff, 00, 00, 00, 00, 00, 00, 00, 00, \ t
00, 00, 00, 01, 00, 00, 00, 54, 00, 61, 00, 68, 00, 6, 00, 6 d, 00, 61, 00, 00, 00, \
00, 00, 00, 00, 00, 00, 00, 00, 00, 00, 00, 00, 00, 00, 00, 00, 00, 00, 00, 00, 00, 00, 00, 00, 00, \
00, 00, 00, 00, 00, 00, 00, 00, 00, 00, 00, 00, 00, 00, 00, 00, 00, 00, 00, 00, 00, 00
"SmCaptionFont" = hex: f5, ff, ff, ff, 00.00.00.00.00.00.00.00.00.00.00.00, bc, 02.00,
00, 00, 00, 00, 01, 00, 00, 00, 00, 54, 00, 61, 00, 68, 00, 6, 00, 6 d, 00, 61, 00, 00, 00 EUR, \
00, 00, 00, 00, 00, 00, 00, 00, 00, 00, 00, 00, 00, 00, 00, 00, 00, 00, 00, 00, 00, 00, 00, 00, 00, \
00, 00, 00, 00, 00, 00, 00, 00, 00, 00, 00, 00, 00, 00, 00, 00, 00, 00, 00, 00, 00, 00, 00
"StatusFont" = hex: f5, ff, ff, ff, 00, 00, 00, 00, 00, 00, 00, 00, 00, \ t
00, 00, 00, 01, 00, 00, 00, 54, 00, 61, 00, 68, 00, 6, 00, 6 d, 00, 61, 00, 00, 00, \
00, 00, 00, 00, 00, 00, 00, 00, 00, 00, 00, 00, 00, 00, 00, 00, 00, 00, 00, 00, 00, 00, 00, 00, 00, \
00, 00, 00, 00, 00, 00, 00, 00, 00, 00, 00, 00, 00, 00, 00, 00, 00, 00, 00, 00, 00, 00
Po vytvorení súboru by sa mal spustiť a potom reštartovať počítač. Existuje malé odporúčanie: pred spustením tohto súboru zálohujte adresár HKEY_CURRENT_USER ControlPanel Desktop WindowMetrics z databázy Registry.
Tu, možno, to je všetko. Všetky tieto spôsoby môžu byť použité v komplexe alebo oddelene.