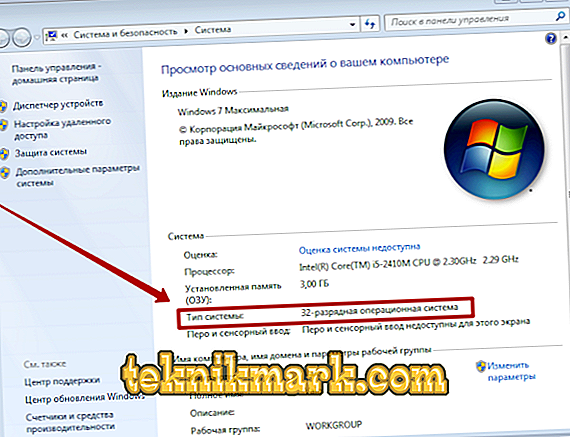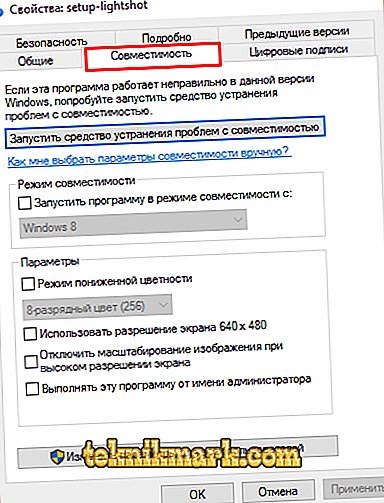Táto chyba sa zobrazí pri pokuse o spustenie nainštalovanej aplikácie alebo inštalačného programu. Môže k tomu dôjsť aj s programom, ktorý ste už použili a všetko bolo v poriadku. Ďalej sa dozvieme, čo možno urobiť v podobnej situácii.

Spôsoby, ako odstrániť chybu "Nie je aplikácia Win32."
Príčiny správy "Nie je Win32 aplikácie"
Chyba sa objaví, pretože systém ako výsledok nejakého zlyhania sa náhle rozhodne, že spustený program je „nie win32 aplikácia“, tzn. Že sa nehodí na 32-bitový počítač. To platí pre všetky Windows XP až 10. Ak ste si istí, že chyba nesie nesprávne informácie a softvér je skutočne vhodný pre 32-bitové Windows, potom sa niečo stalo systému. Tu je zoznam možných dôvodov:
počítač pracoval dlhú dobu bez prestávky, začali sa programy náročné na zdroje, stiahli sa viaceré súbory a tak ďalej;
- samotná distribúcia programu obsahuje chybu: nie je v nej dostatok prvkov alebo je vstrieknutý vírus - často sa to deje s pirátskymi verziami populárnych aplikácií;
- vírus sa „usadil“ v samotnom systéme a poškodil dôležité položky v registri, čím porušil poradie spúšťania súborov;
antivírus zablokoval program, zistil v ňom niečo podozrivé a umiestnil niektoré položky do karantény a systém k nim stratil prístup;
- Windows chýba nástroje pre prácu s aplikáciou - niektoré vyžadujú preberanie knižníc, zásuvných modulov, komponentov na čítanie kódov napísaných v objektovo orientovanom programovacom jazyku;
- ak je program spustený z disku, môže byť poškodený: pozrite sa bližšie na jeho vzhľad, či sú na lesklom povrchu škrabance, „uzliny“ materiálu alebo niektoré iné chyby;
- nelicencované Windows môžu obsahovať množstvo rôznych chýb, majú zlomené nástroje, zatvorené knižnice pre prístup, atď.

Ako opraviť chybu
- Ak sa zobrazí chyba „Nie je to aplikácia win32“, môžete niečo napraviť:
Najskôr reštartujte počítač. Pravdepodobne mnoho hodín nepretržitej prevádzky PC malo zlý vplyv na jeho fungovanie a procesy sa zastavili, ako by mali alebo stratili kontakt s hardvérovým centrom.
- Opäť si prečítajte a korelujte požiadavky aplikácie s OS: je to naozaj vytvorené pre Windows alebo ste si stiahli verziu určenú pre Linux alebo Mac? Pozrite sa na šírku vášho systému a distribúciu, ako aj na rozšírenie tohto systému: ak inštalačný súbor nie je vo formáte .exe, potom to rozhodne nie je vhodné na spustenie v systéme Windows, aj keď popis označuje opak. Často sa to odporúča na miestach, kde sa snažia oklamať návštevníkov a vložiť do svojho systému nejaký vírus.
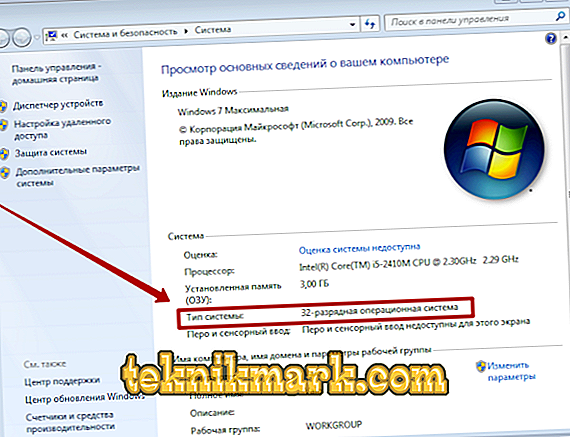
- Ak sa dobre orientujete v programoch, pozrite sa na komponenty distribúcie: či sú všetky súbory na mieste. Pokúste sa stiahnuť inštalačný program z inej lokality.
- Skontrolujte, či váš počítač s antivírusom: možno nejaký škodca dostal do systému, ktorý porušil poradie procesov. Je to veľmi pravdepodobné najmä vtedy, ak sa okrem príslušnej chyby vyskytne aj niekoľko ďalších.
- Teraz, naopak, skúste vypnúť antivírus, aby sa ubezpečil, že to nie je on, kto zablokoval spustenie programu. Niekedy sa to stane, najmä ak je v nastaveniach zvolený režim upozornenia. Pridajte program do zoznamu výnimiek alebo vypnite službu pri každom použití problémového softvéru.
- Môže byť užitočné pokúsiť sa spustiť program ako správca: kliknite na odkaz pomocou ďalšieho tlačidla a vyberte položku Spustiť ako správca.
- Môžete nastaviť parametre kompatibility: kliknite na odkaz programu pomocou ďalšieho ovládacieho tlačidla a vyberte položku Vlastnosti a potom časť Kompatibilita. V rozbaľovacom zozname vyberte staršiu modifikáciu operačného systému a potom skúste spustiť aplikáciu - možno bola vaša verzia systému Windows príliš nová.
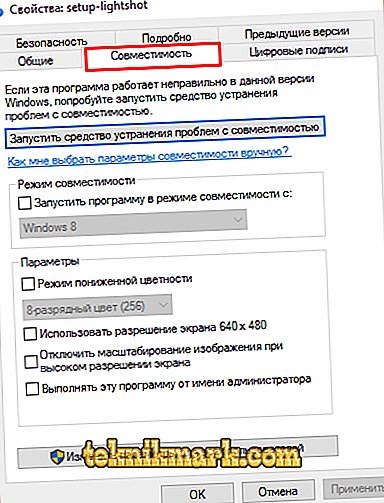
- Ak sa chyba "Program nie je win32 aplikácie" nezmizol kdekoľvek, je čas skontrolovať, že všetko je v poriadku s registrom. Stlačte Win + R a zadajte riadok: „regedit“ (bez úvodzoviek), kliknite na „Enter“. Nájdite veľkú časť HKEY_LOCAL_MACHINE na pravej strane, SOFTWARE v nej, a potom otvorte nasledujúce priečinky v poradí: Classes exefile \ t Budú dva súbory s hodnotou „% 1“% * (úvodzovky, ikona percenta, jednotka, úvodzovky, percentá, hviezdička). Ak je pripísané niečo iné, musíte to presne odstrániť. Ak chcete zmeniť popis, dvakrát kliknite na názov súboru.
- Otvorte príkazový riadok a spustite Spustiť ako správca. V čiernom poli zadajte príkaz: CHKDSK / F + „Enter“ a počkajte do konca kontroly prvkov systému: po dokončení obdržíte oznámenie.
- Prejdite na webovú lokalitu spoločnosti Microsoft a stiahnite si doplnky: Microsoft NET Framework a Microsoft Visual C ++ - niektoré aplikácie bez nich nepracujú. Pri hľadaní týchto súborov jednoducho nepoužívajte sporné zdroje, ich správanie v systéme je nepredvídateľné.